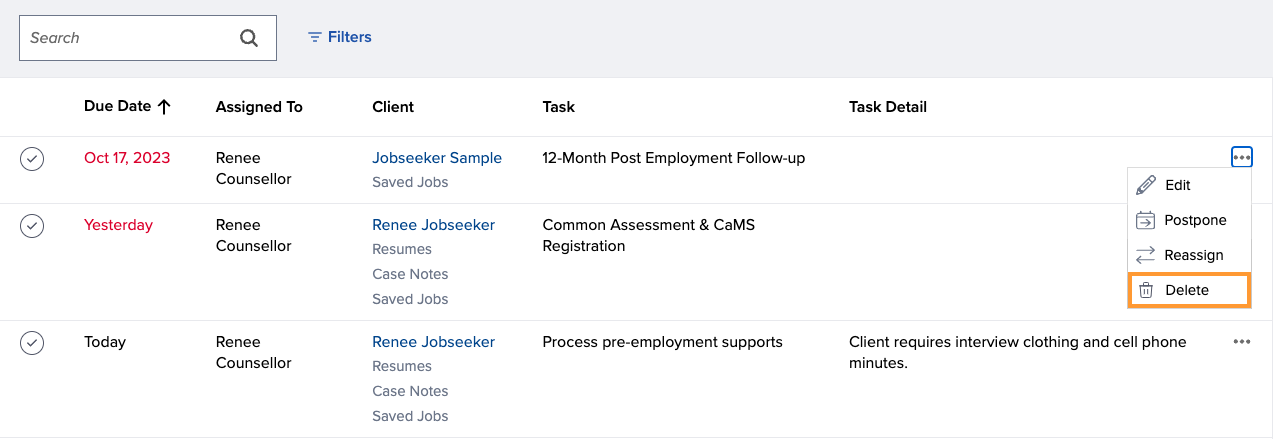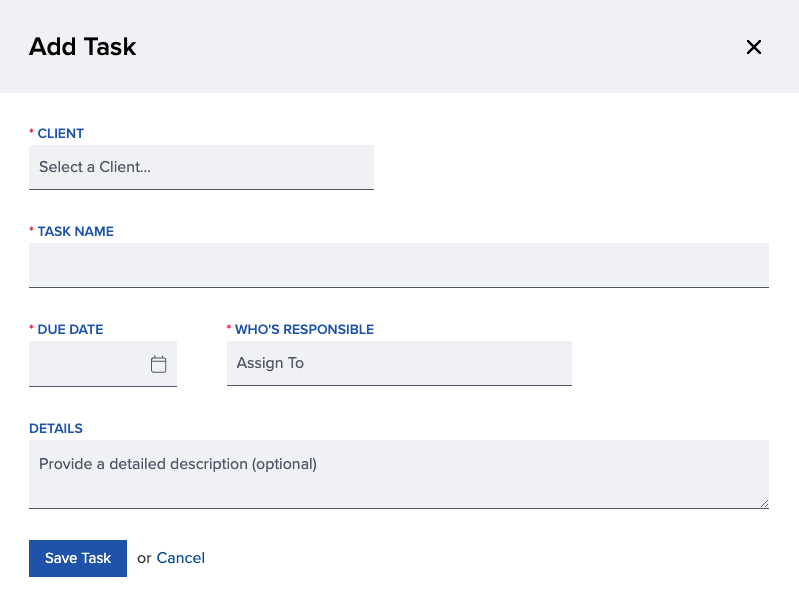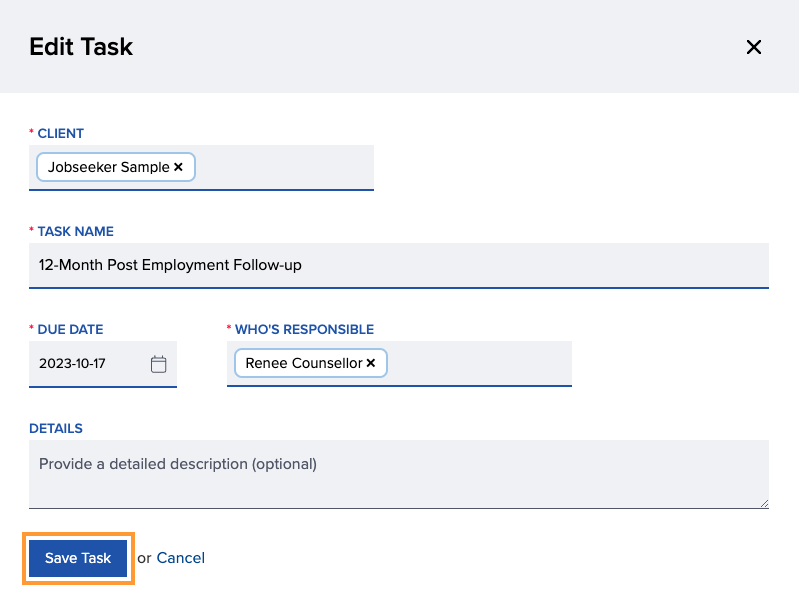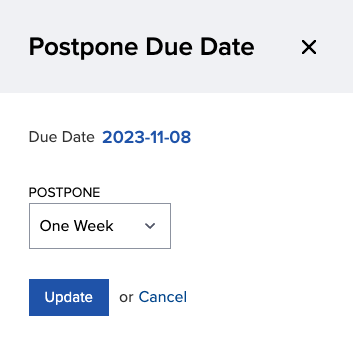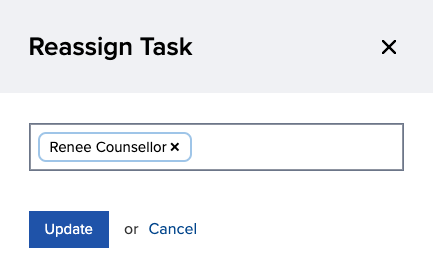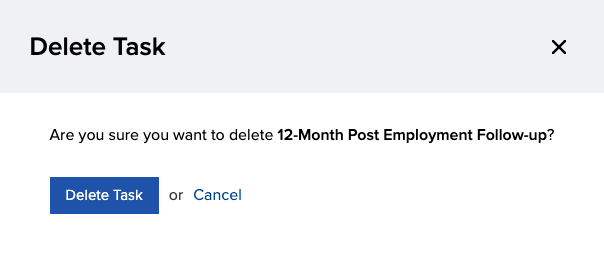Who can use this feature?
- Portal Staff with the Tasks permission
- Administrators
Add a task
There are two ways to archive a client or lead:
From the Tasks screen
1. Select +New Task.
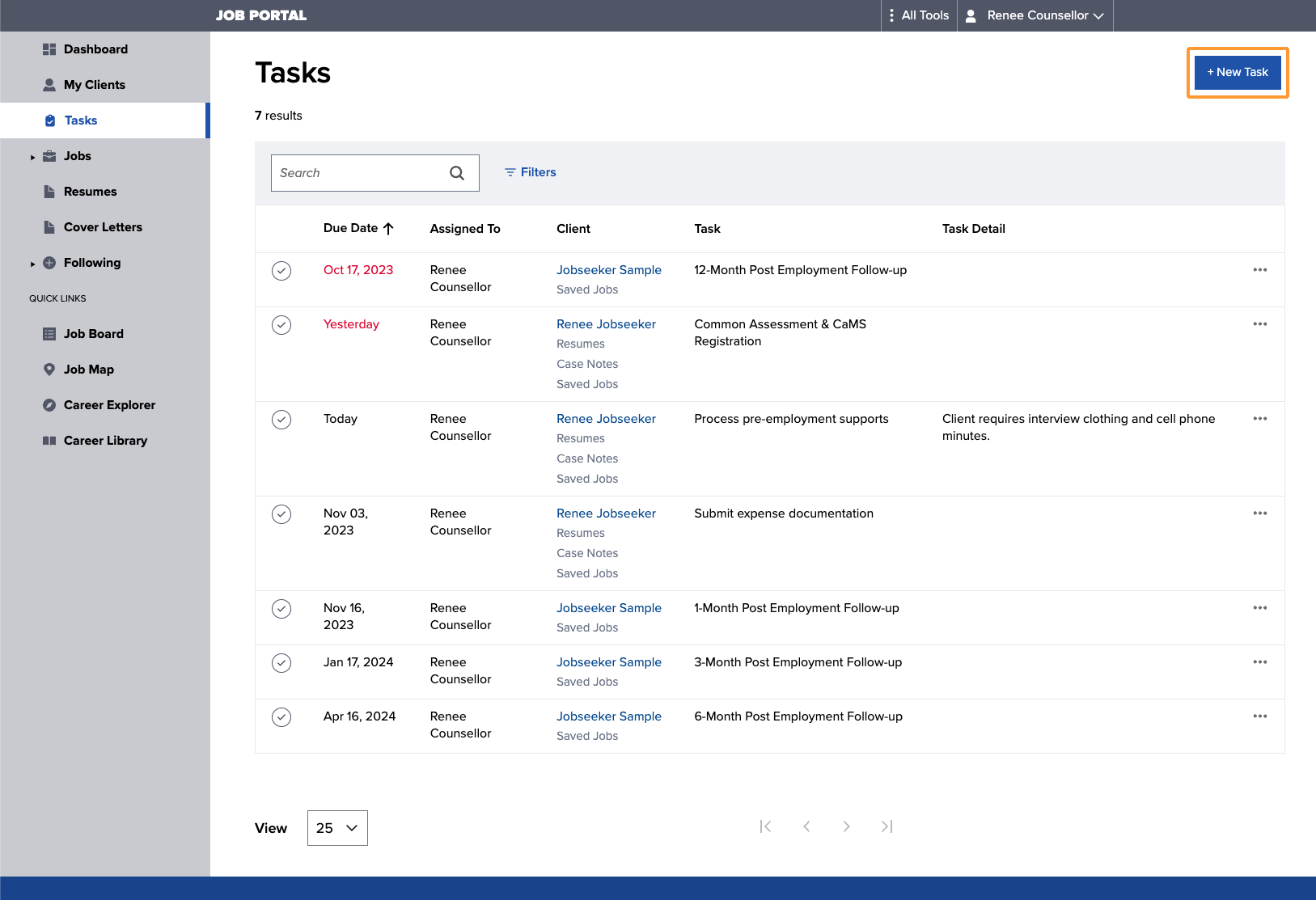
2. In the Add Task window, the following information can then be entered:
- Client: Specify the client the task is related to.
- Task Name: State what needs to be done.
- Due Date: Choose a due date for the task.
- Who’s Responsible: A task can be assigned to one or more caseworkers.
- Details (optional): Provide a description for the task, be as detailed as you wish.
- New team members added to the portal will start without any default permissions. These will need to be assigned based on their role or access requirements.
3. Select Save Task to complete the action.
- All of the mandatory fields must be entered before a task can be saved.
From a user profile
1. Navigate to the Case Notes tab and select +New Task.
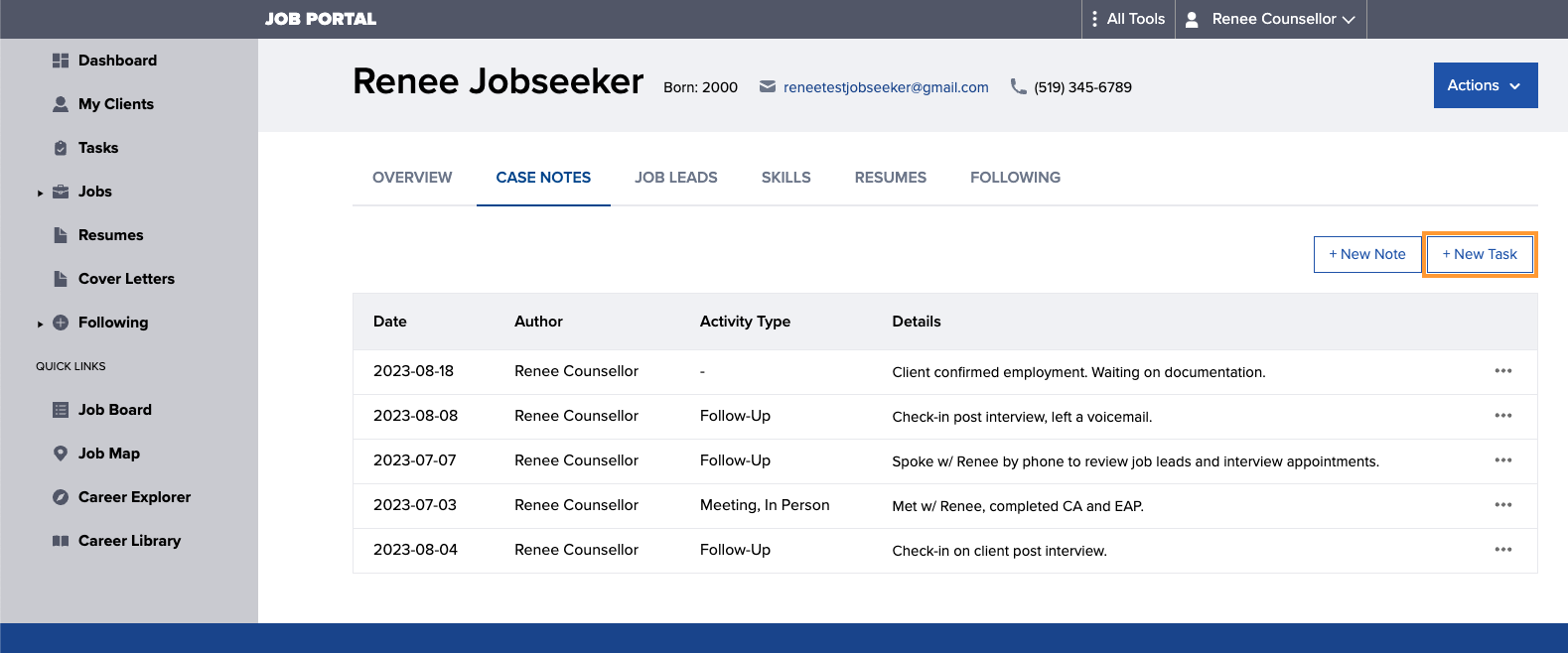
2. In the Add Task window, the following information can then be entered:
- Client:
- Task Name: What needs to be done.
- Due Date: Choose a due date for the task.
- Who’s Responsible: A task can be assigned to one or more caseworkers.
- Details (optional): Provide a description for the task, be as detailed as you wish.
- New team members added to the portal will start without any default permissions. These will need to be assigned based on their role or access requirements.
3. Select Save Task to complete the action.
- All of the mandatory fields must be entered before a task can be saved.
Edit a task
1. Navigate to the Tasks screen, select the 3-dots icon and choose Edit.
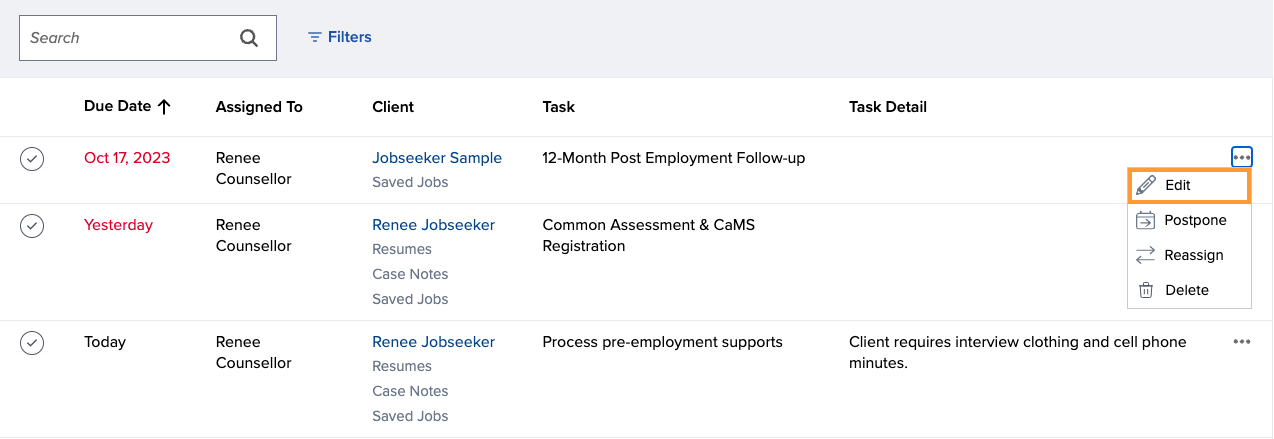
Reschedule a task
1. Navigate to the Tasks screen, select the 3-dots icon and choose Postpone.
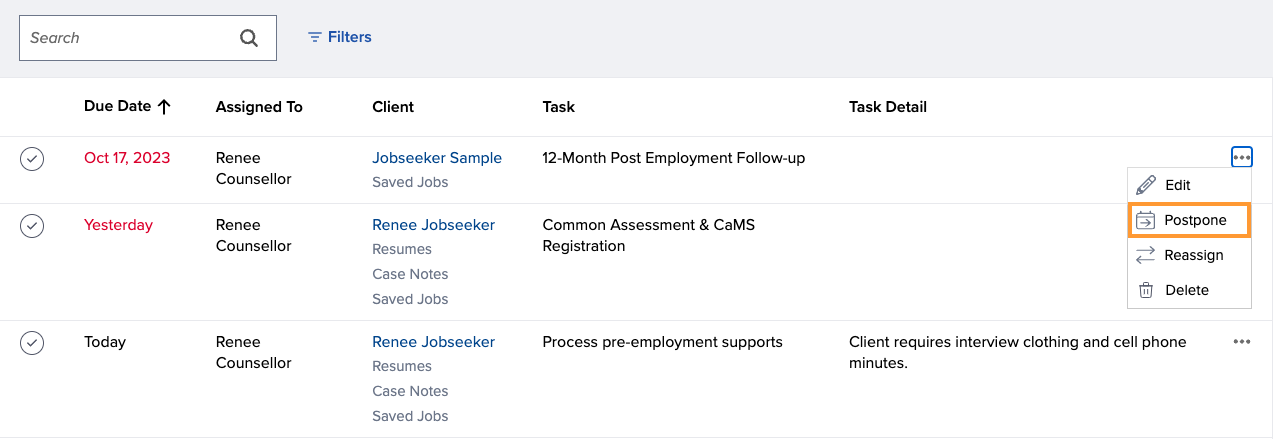
2. Choose one of the Postpone options and select Update.
Postpone options include:
- One Week: Reschedules the task one week past the original due date.
- Two Weeks: Reschedules the task two weeks past the original due date.
- Three Weeks: Reschedules the task three weeks past the original due date.
- Four Weeks: Reschedules the task four weeks past the original due date.
- Custom Date: Allows you to specify a new due date.
Reassign a task
1. Navigate to the Tasks screen, select the 3-dots icon and choose Reassign.
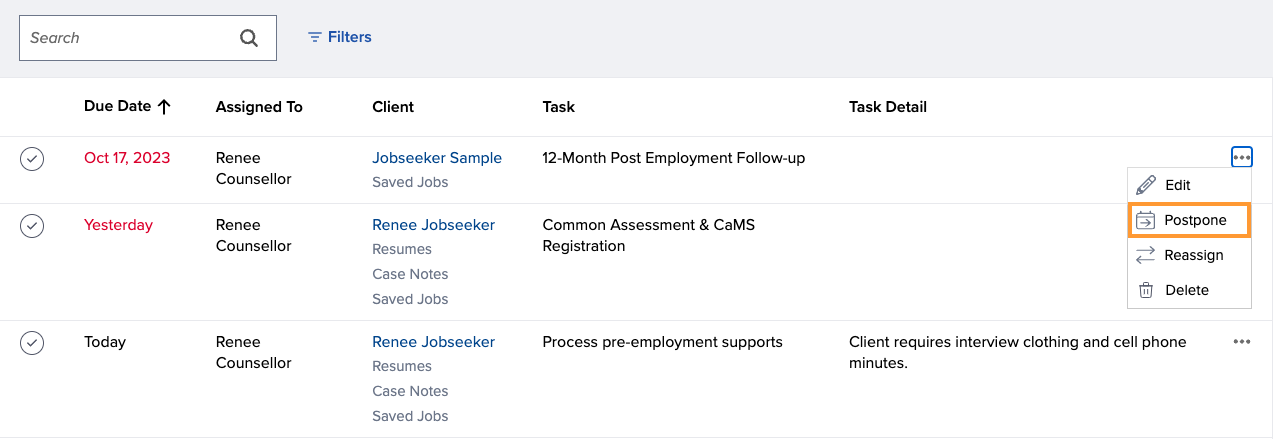
Delete a task
1. Navigate to the Tasks screen, select the 3-dots icon and choose Delete.