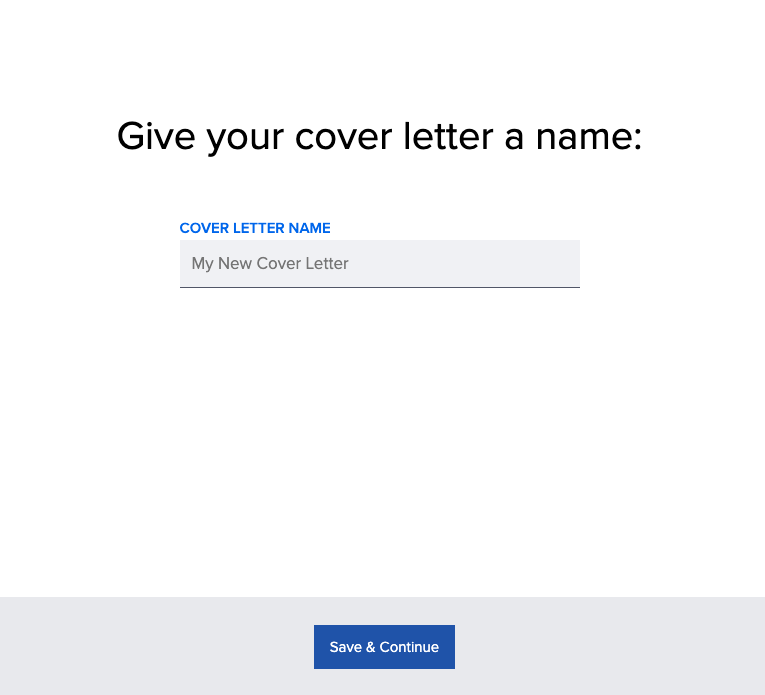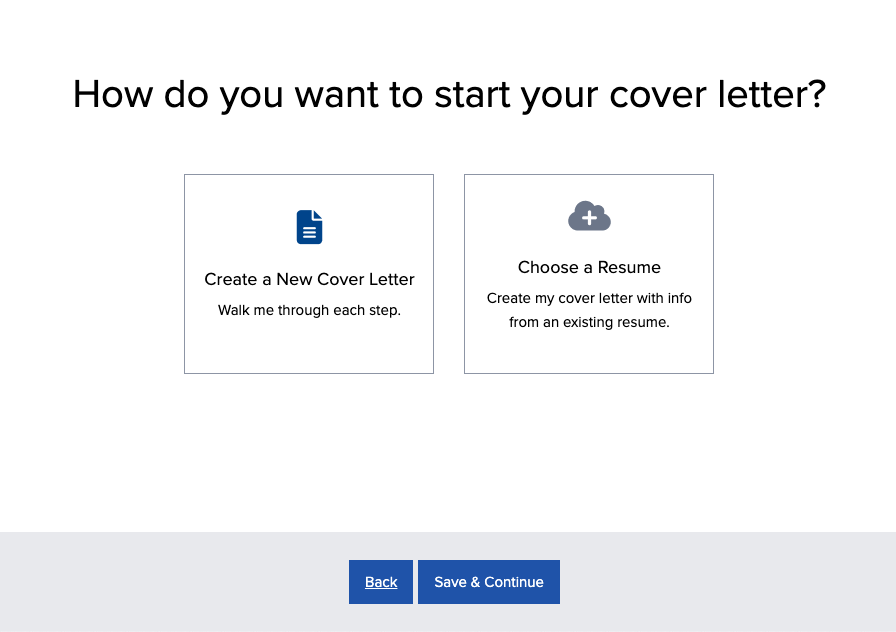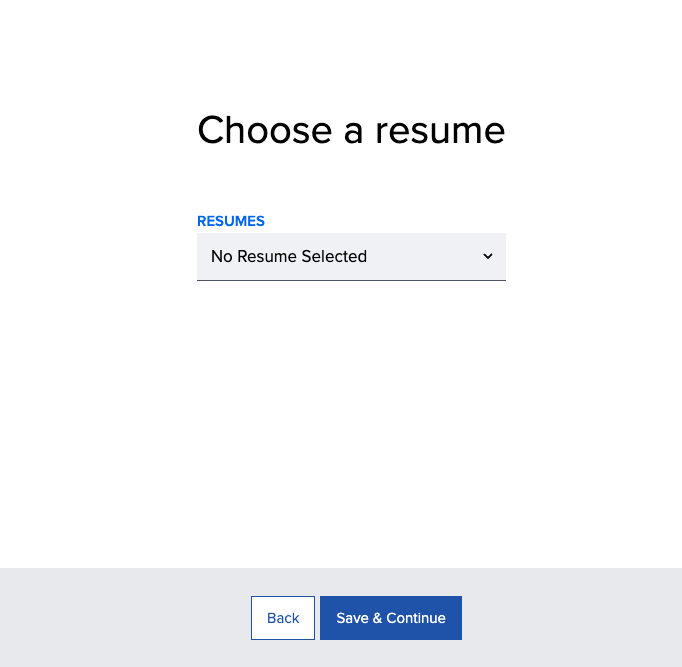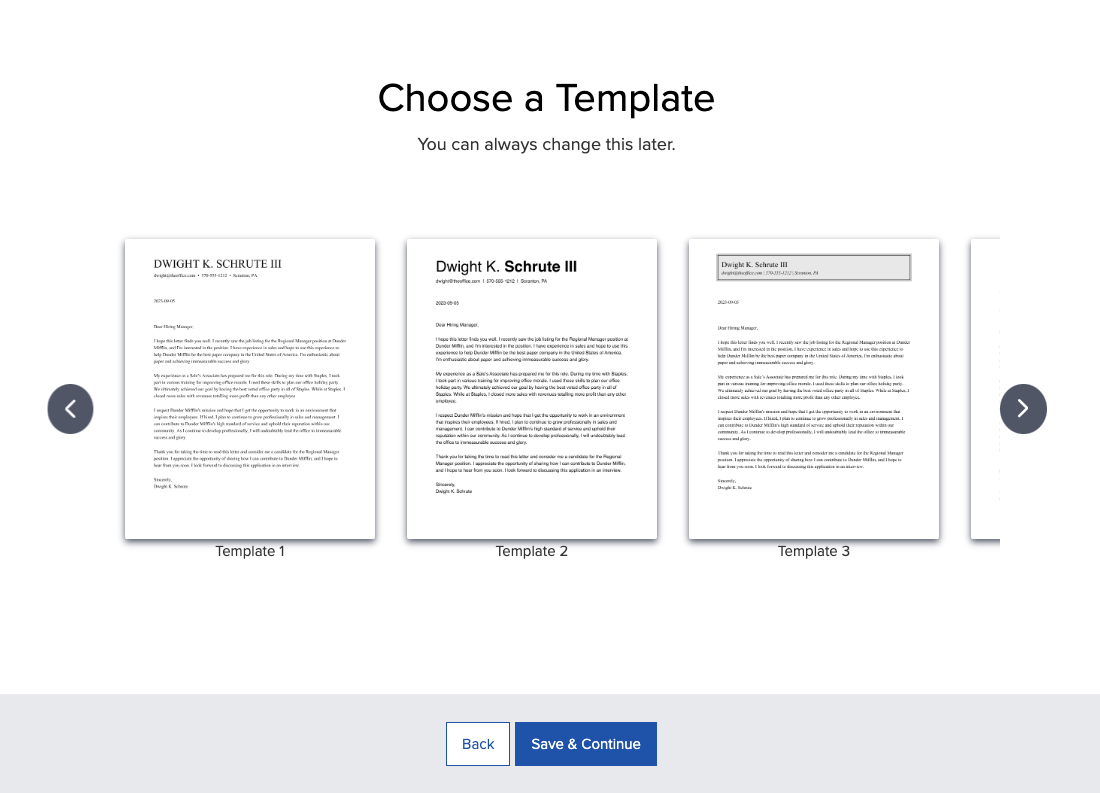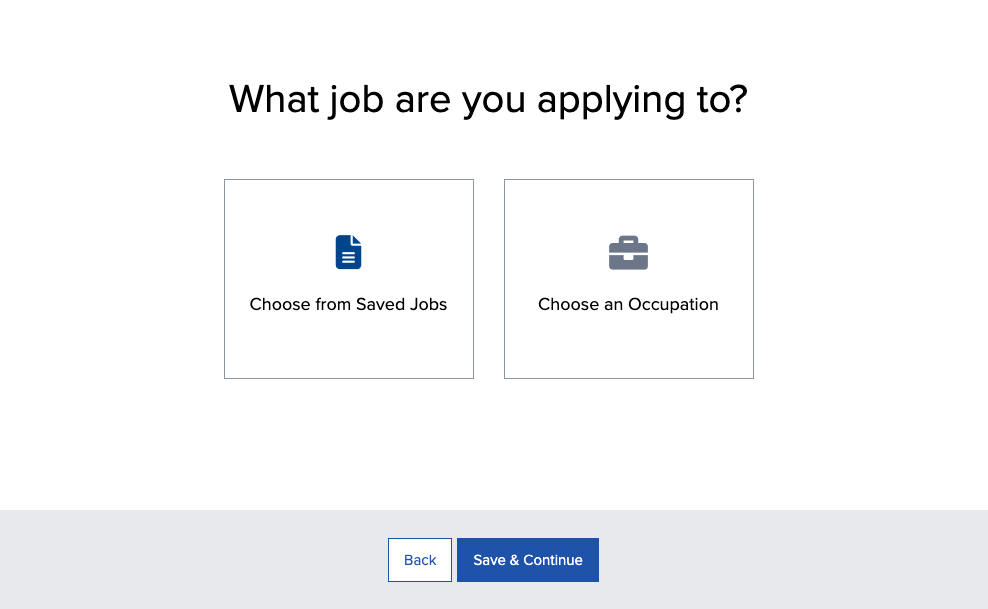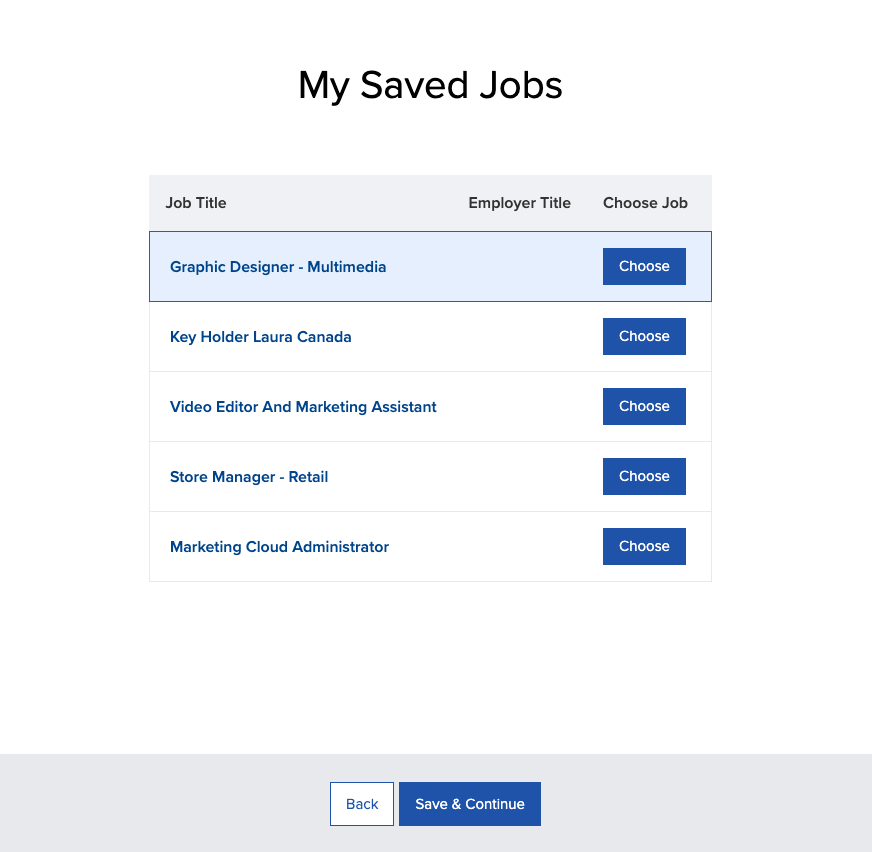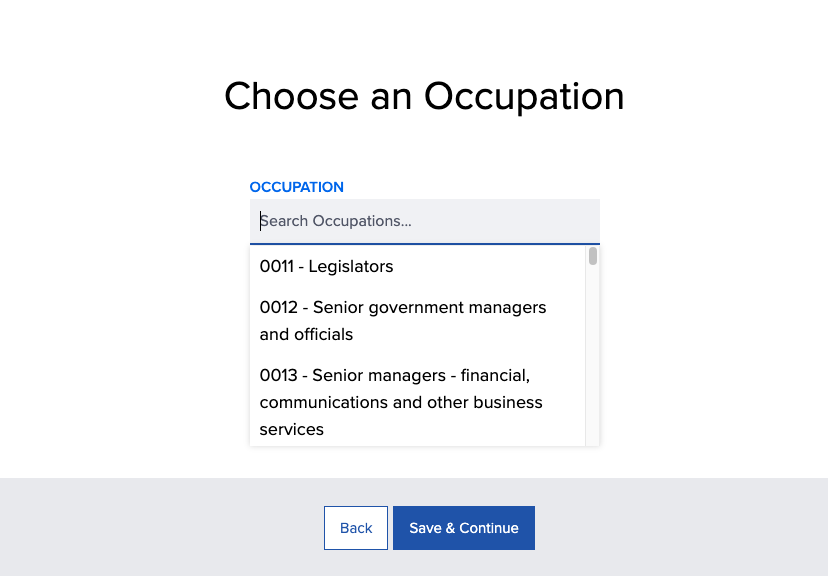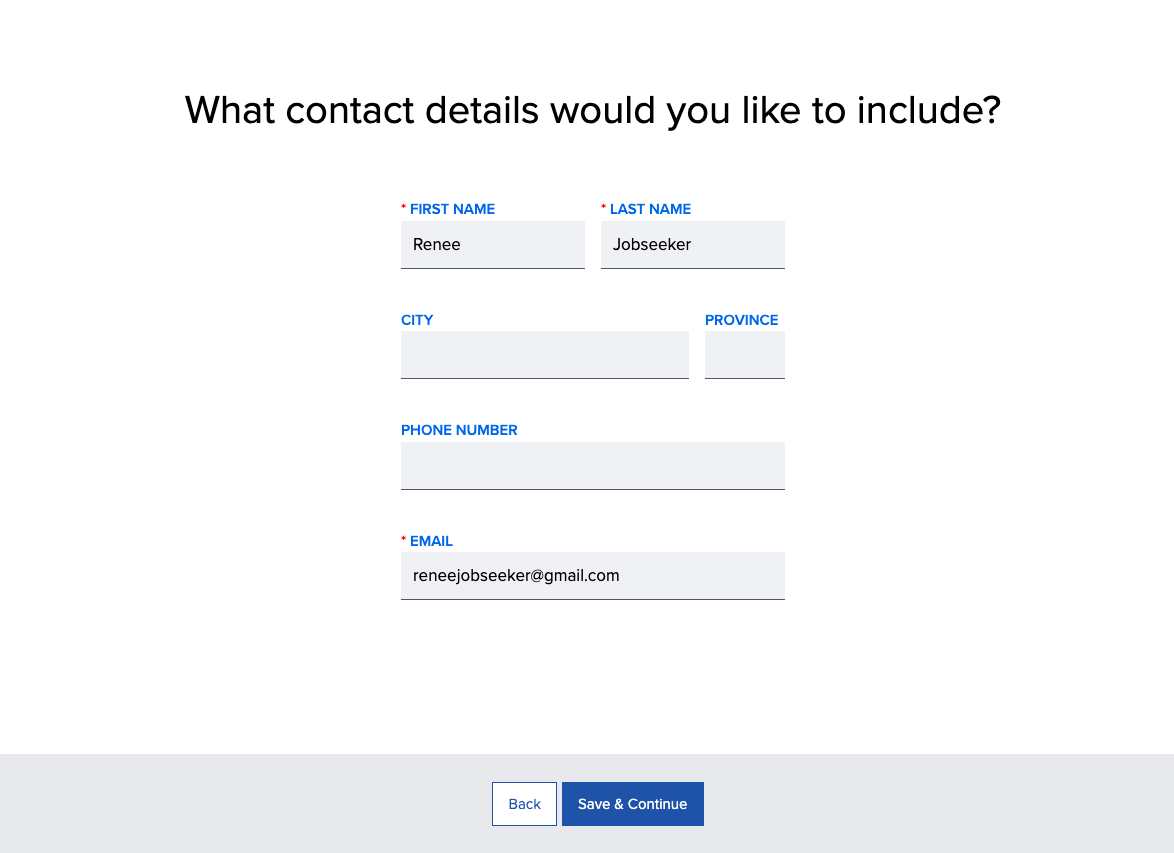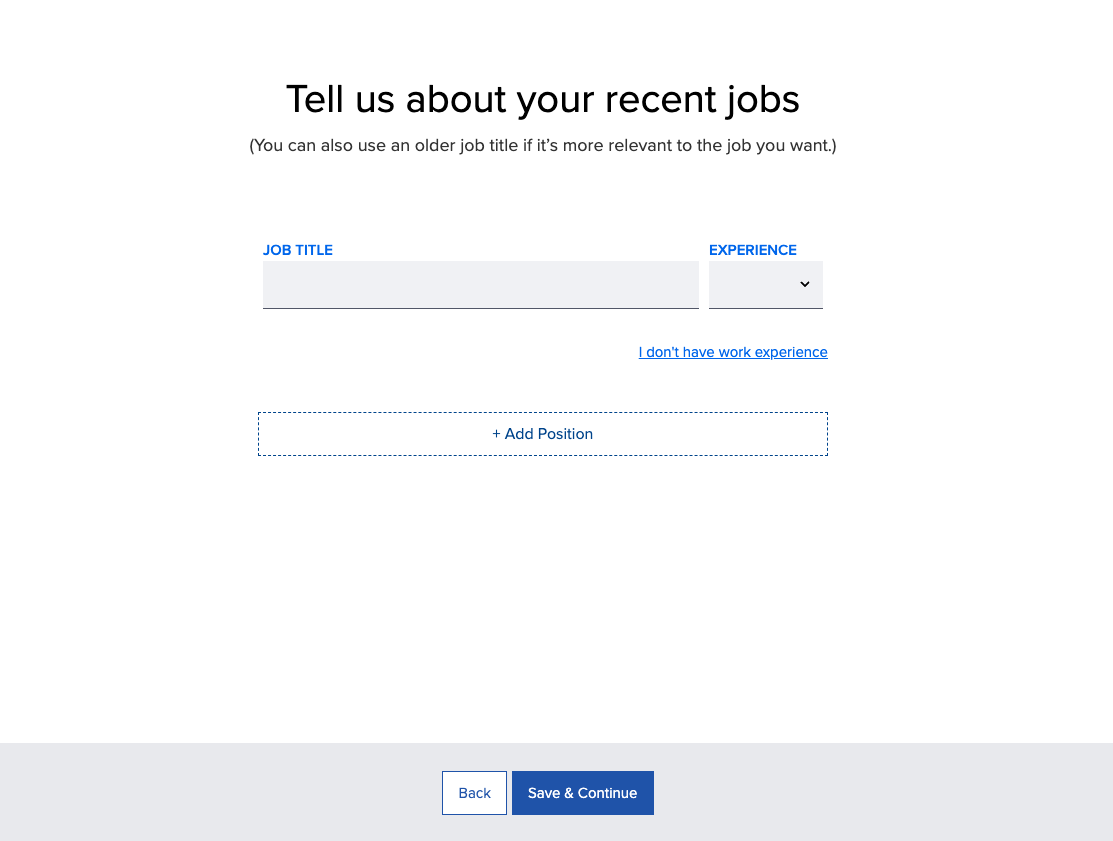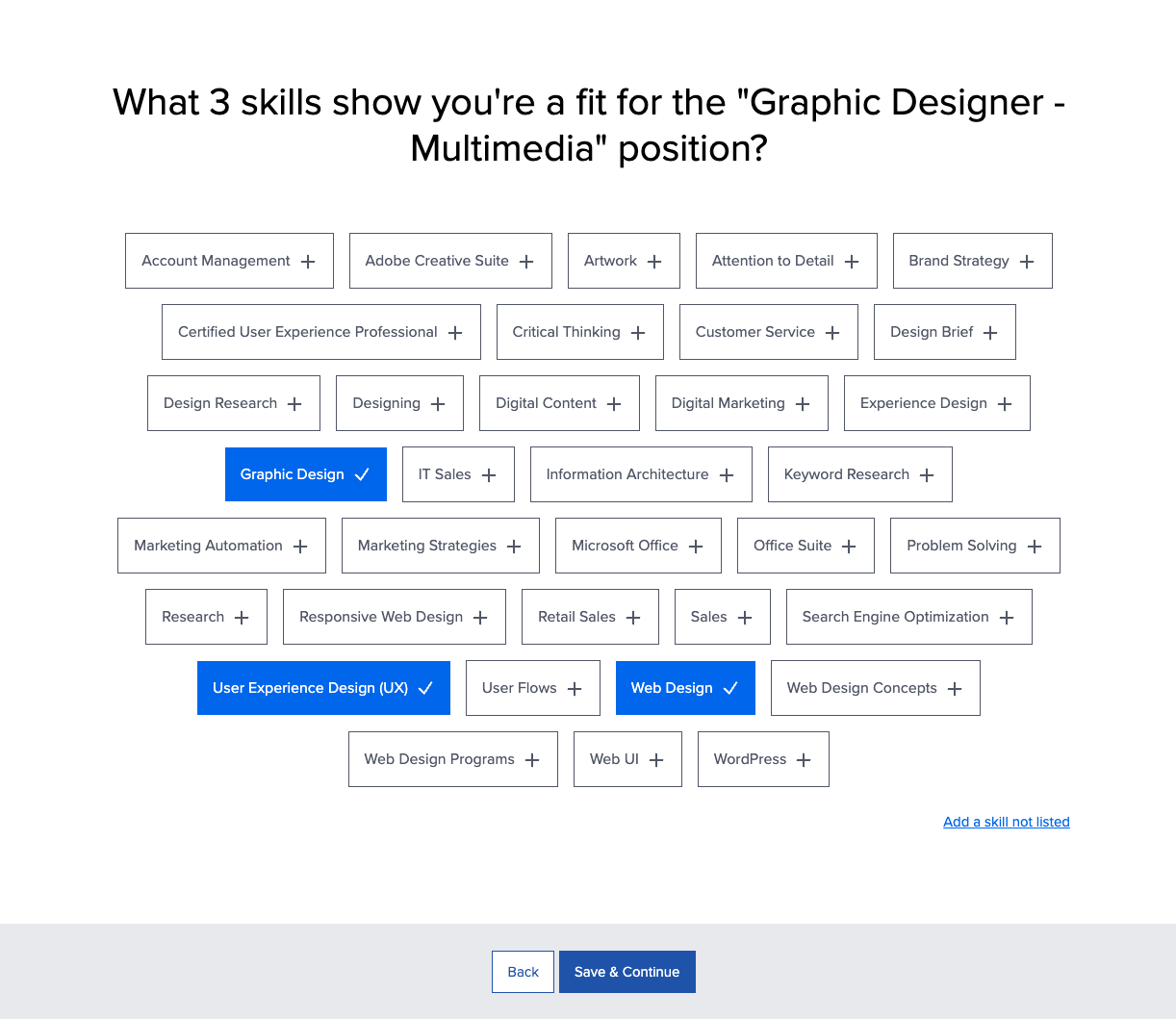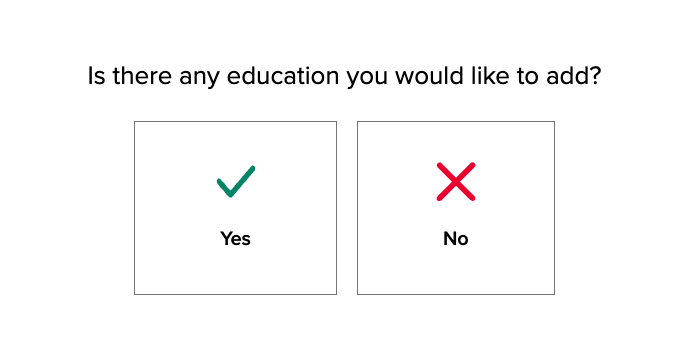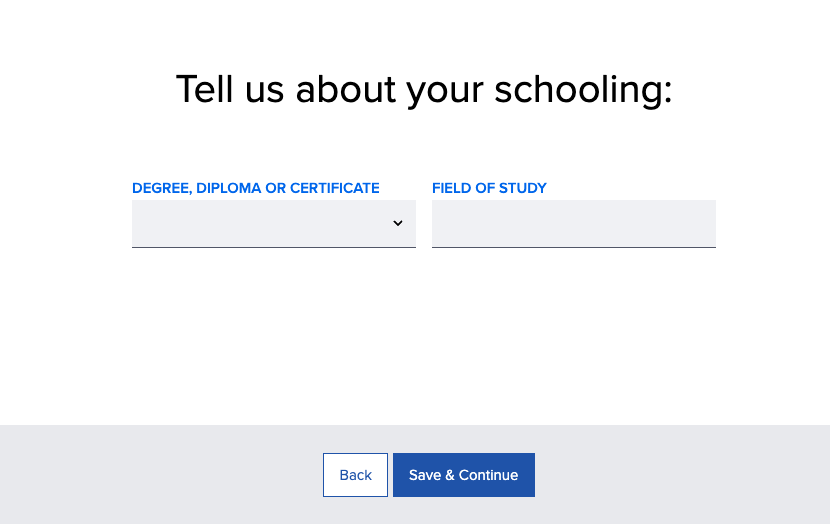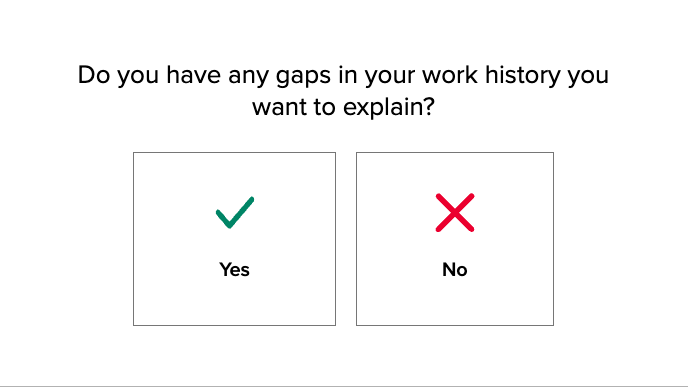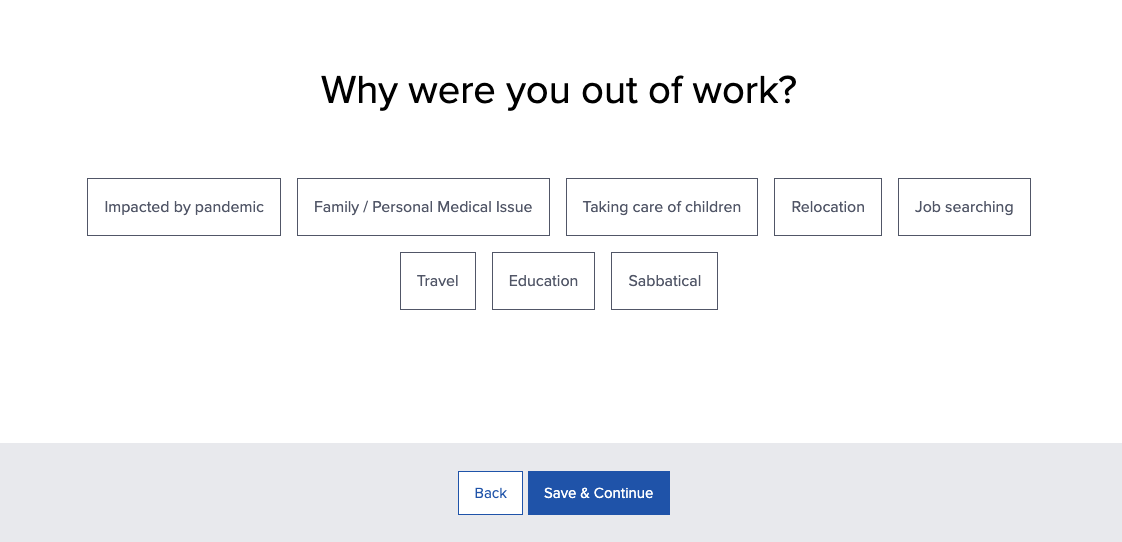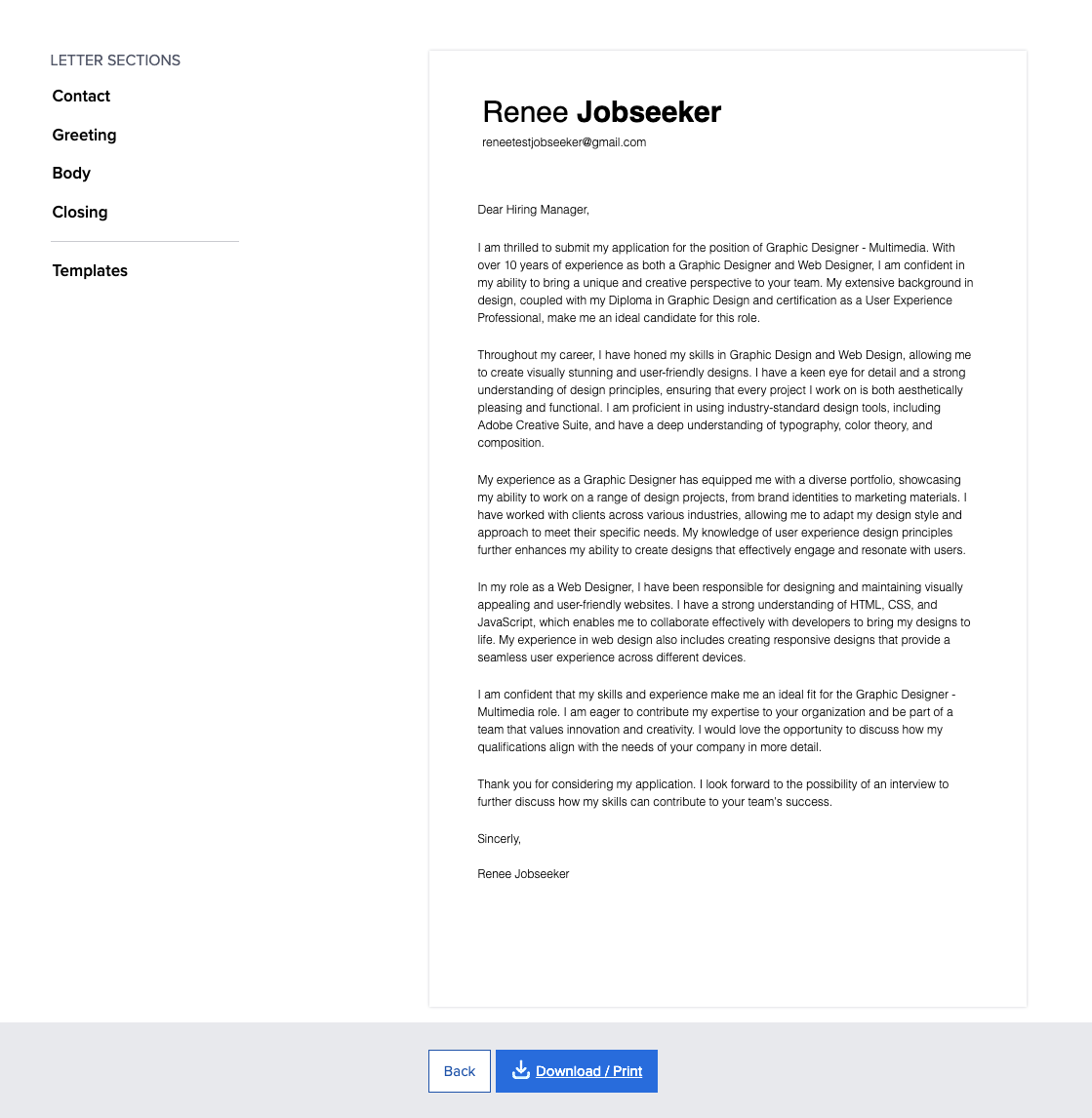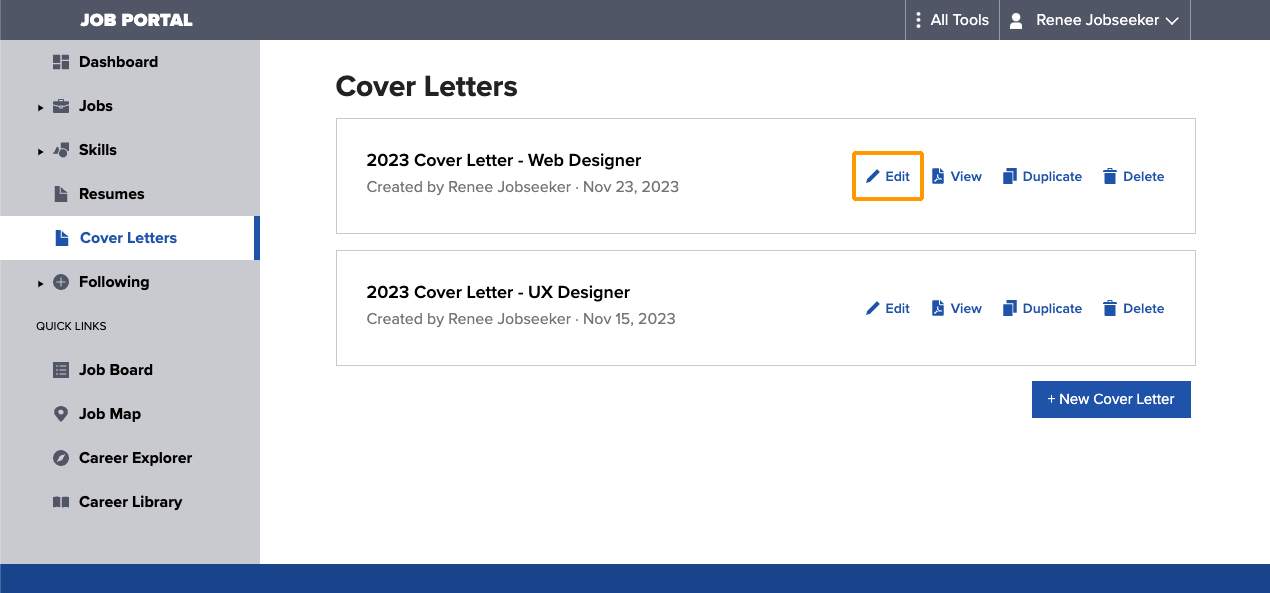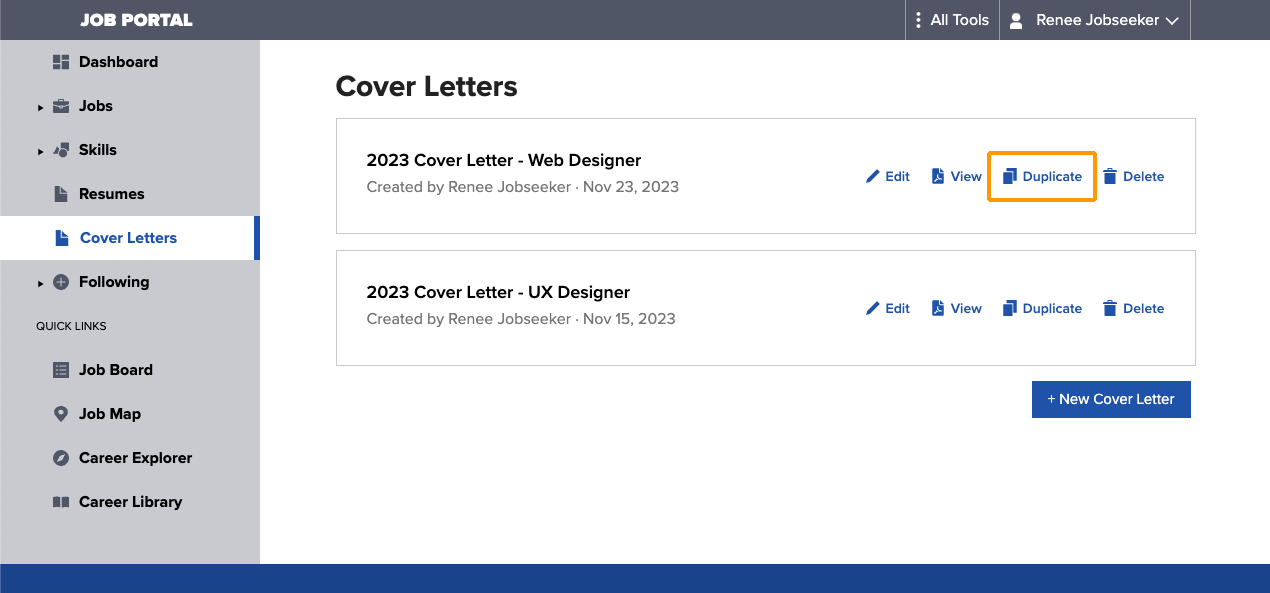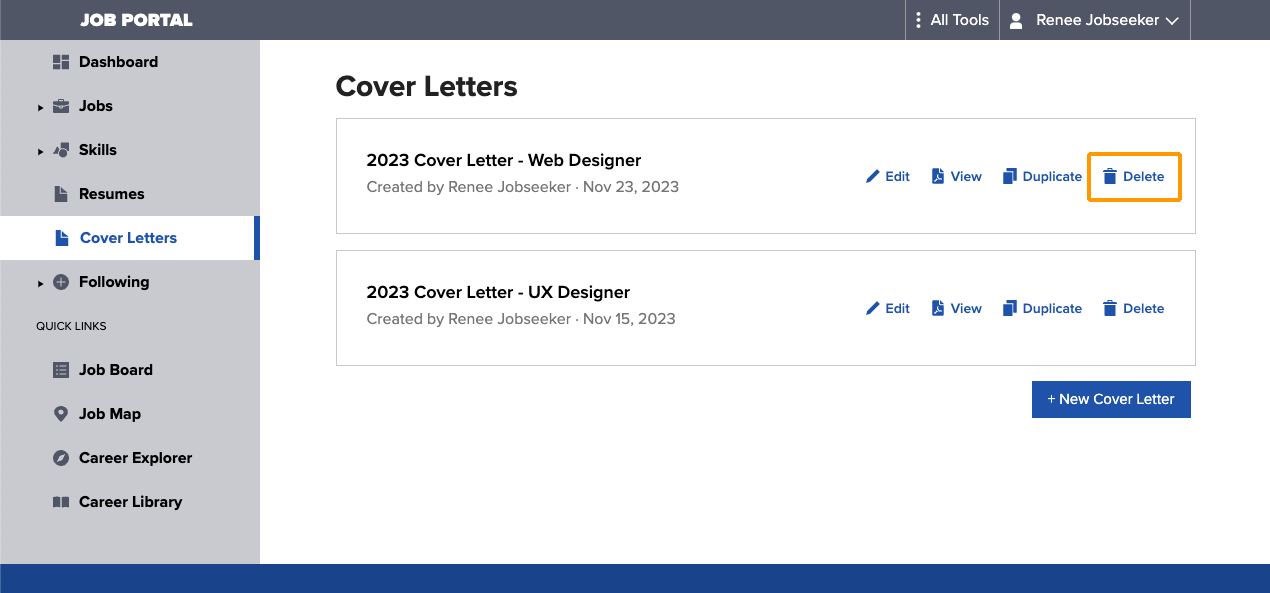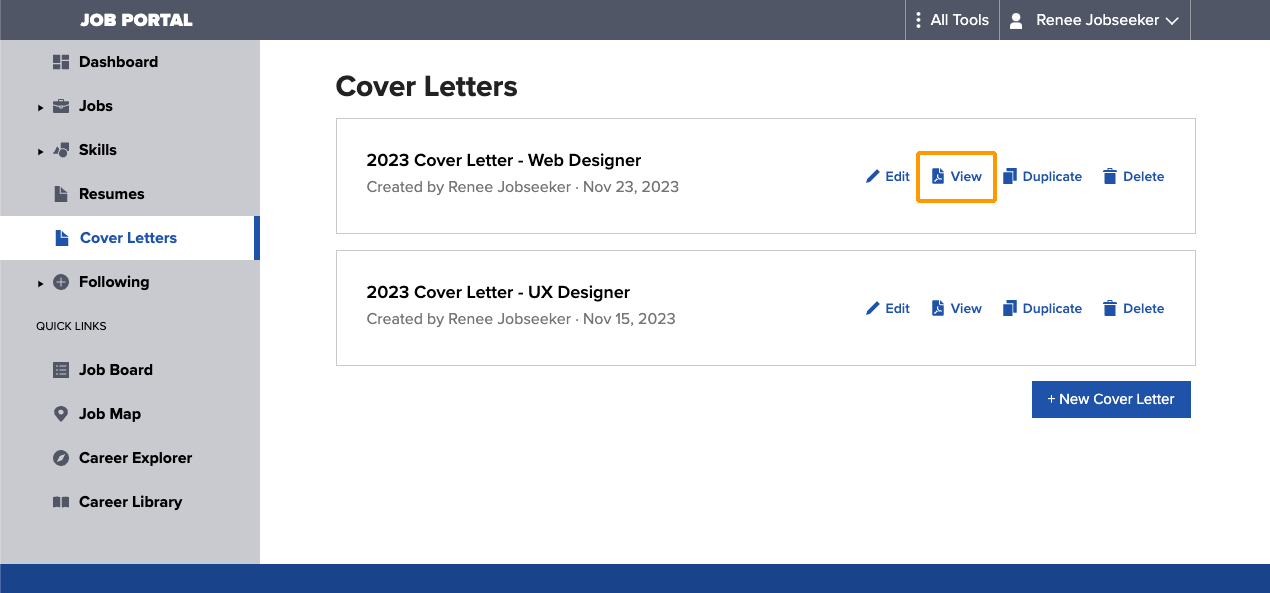Who can use this feature?
- Jobseekers
- Portal Staff
- Portal Staff with the Clients permission can create cover letters for clients
- Administrators can create cover letters for clients
Create a new cover letter
1. Navigate to Cover Letters in the left-hand portal menu, then select +New Cover Letter.
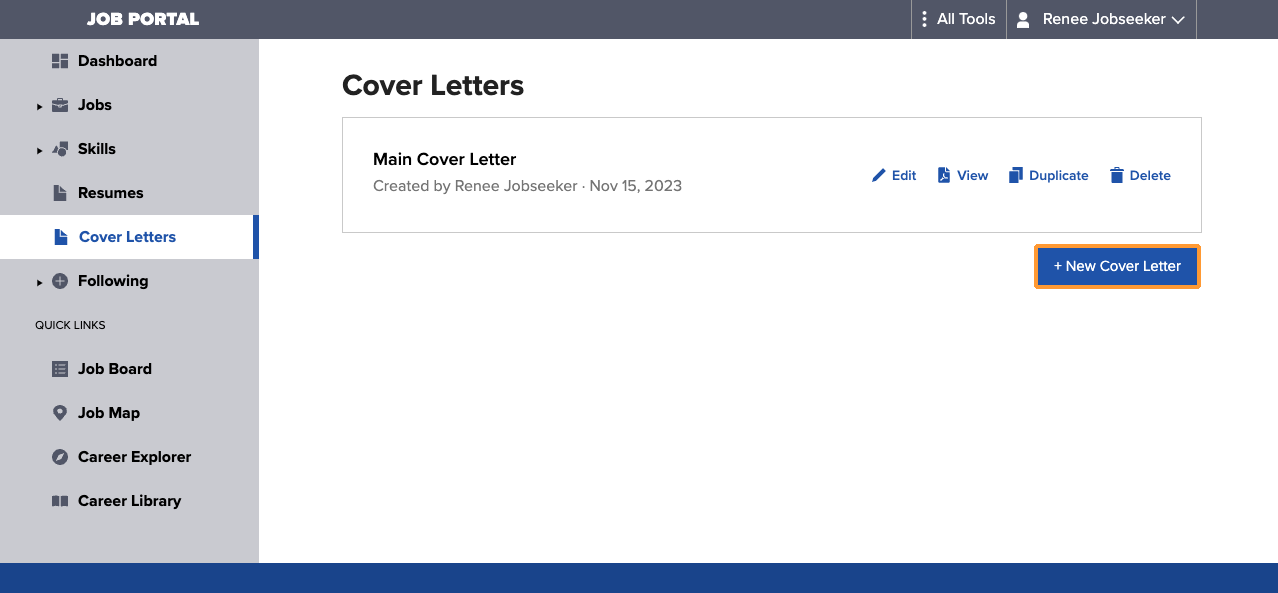
- It’s a good practice to include a phone number and email address so hiring managers can use their preferred contact method to connect with potential candidates. Additionally, location details, even if it’s just city and province, can be helpful to include as well.
8. Recent Jobs: Enter your most recent job title and years of experience. You can also use an older job title if it’s more relevant to the job you want.
Choose +Add Position if you would like to include multiple jobs in your cover letter.
Select I don’t have work experience if you’d like to skip this step.
Hit Save & Continue.
10a. Education: Choose Yes if you’d like to add education to your cover letter (step 10b), or No if you’d like to skip this step (step 11a).
Edit a cover letter
- To edit a cover letter you’ve already created, navigate to Cover Letters in the left-hand portal menu, then select Edit.
This will take you through the series of questions where you can update any of your answers or, select Save & Continue until you reach the preview screen to make further changes to the content or template.